おはようございます。
本日はDTM(Desk Top Music)を使ってリズム感を鍛える方法というお話でございます。
ちょっとだけDTMの知識が必要です。
僕自身、この方法でかなりリズム感が鍛えられまして。
しかもリズム感の練習とかってわりと地味で退屈なイメージがあると思うんですけど、僕がやってきたこの方法は地味っちゃー地味なのですが、退屈とは真逆でめっちゃ楽しくて時間が経つのを忘れてしまうぐらいです。
事実、熱中してしまって気がついたら4時間経ってた…なんてこともザラで、ひどい時は朝から晩まで延々やってました。
お腹減るのもトイレ行くのも忘れるぐらい楽しい方法なので、今一度お試しくださいませ。
用意するもの
- パソコン
- オーディオインターフェース
- エレキギターorエレキベース
- シールド
- ヘッドホンorイヤホン
DTMができる環境があればすぐにでもできます。
もし手元にない場合は準備してもろて。
ギターorベースと書いていますが、ケーブルをつないで音を出せるものであれば何でもいいです。
僕はギターが面白いのでとりあえずギターで話を進めていきます。
まず。DAWが必要です。DAWは(Digital Audio Workstation)の略で、パソコン上で録音したりMIDIをいじったりできる音楽制作ソフト全般のことです。
有名どころだとcubaseとかLogicProとかProtoolsとか。
DAWがない場合はインストールしてください。
僕が使ってたのは「Cakewalk by BandLab」という無料のDAWです。
余談ですが、これは以前「SONAR」というRolandが開発したDAWがあったのですが、それが生産終了して、無料版として復活したやつです。
無料なのに機能が充実していてすごく使いやすいのでDTM初心者にオススメのDAWです。
インストールのやり方、その他使い方はこちらをご覧ください。
打ち込みの準備をする
インストールが完了したらCakewalkを起動してください。
するとこんな画面になります。
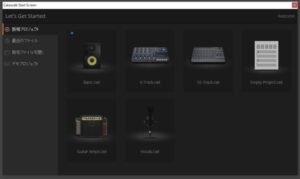
「新規プロジェクト」というところをクリックして何でもいいのですが、とりあえず「Basic.cwtというところをクリックしてください。
プロジェクトが立ち上がります。
▼こんな画面になれば完了です。
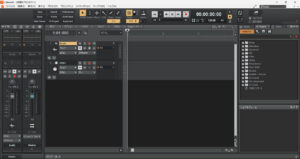
▼この画面の右と左の部分はとりあえず不要なので
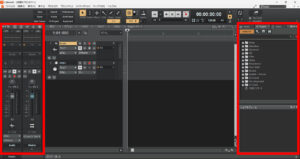
▼三角が2つならんでるところをクリックして画面から消し去ります。
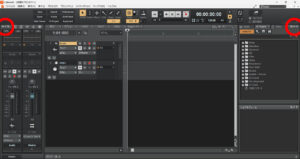
▼するとこんな画面になります。
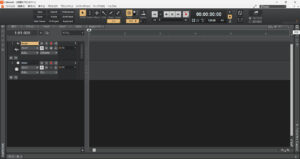
▼上の方にある「挿入」というところをクリックして「プラグインシンセ」をクリックします。
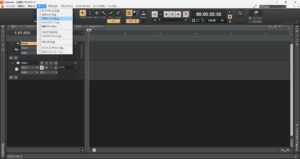
▼するとこんな画面が出てくるので「Cakewalk TTS-1」というところをクリックします。
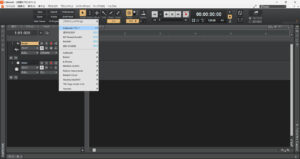
▼OKをクリック。
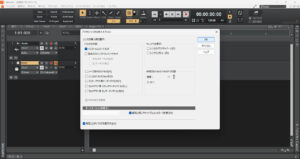
▼するといちばん下にトラック「3」が追加されてこんな画面になります。
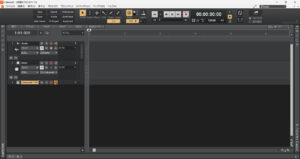
▼これのピアノみたいなところをクリックします。
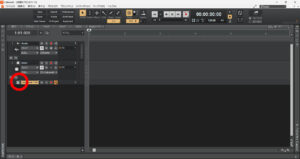
▼するとこんな画面が現れます。
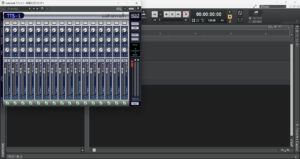
▼これの赤丸の部分をクリックします。
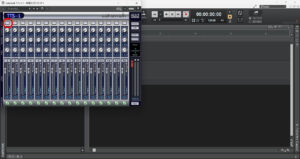
するとこんな画面が現れます。

▼これの赤丸の部分をクリックしてください。

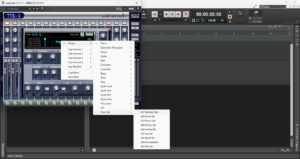
▲するとこんな画面になるので、
Preset→一番下のDrum Set→Standard Set
という順番で選んでください。
▼するとこうなります。

これでトラック3がドラムのトラックになったのでこの画面は右上の✕をクリックして閉じてください。
ドラムを打ち込んでいく
画面が元に戻りました。
トラック3の名前を変更します。
めんどくさい場合は変更しなくても大丈夫です。
後でややこしくならないように、です。
▼いちばん上にある「表示」というところをクリックして「ピアノロールビュー」をクリックしてください。
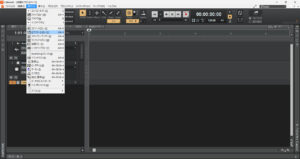
▼するとこんな画面が現れます。
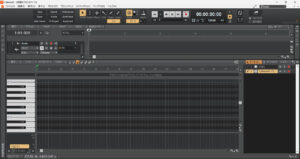
左にCと数字があるのですが、これを「C2」のところまで下にスクロールしてください。鍵盤のところをクリックして音が鳴れば大成功です。
ここから打ち込みが始まります。
その前にもうひとつ、設定をいじくります。
▼真ん中の上あたりのこの部分。
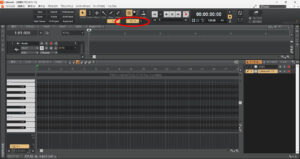
▼ここを右クリックするとこんな画面が現れます。
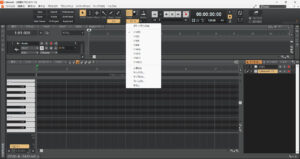
これの1/16(6)というところをクリックしてください。
これで1小節が16個に分かれました。
▼先程の画面にC2の上の白い鍵盤を左クリックしながら右にドラッグするとこんな棒が出てきます。

この状態で再生してみてください。
▼スペースを押すか、画面上の三角▷。
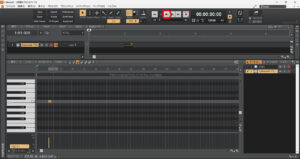
これで音が鳴れば大成功です。
こんな感じでドラムパターンを打ち込んでいって、こんな感じにしてみてください。
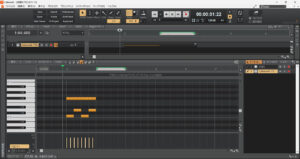
もしやりにくい場合は下の画像の赤丸の部分をクリックすると拡大できます。
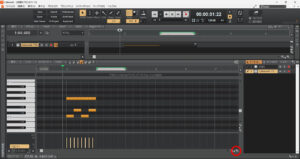
これで1小節のドラムパターンができました。これをとりあえず8小節分作るのですが、
ひとつひとつやっていくのは非常にめんどくさいので、コピーします。
コピーのやり方はこの画面上で右クリックをドラッグします。
するとこんな画面になって、離すとさっきの棒が白くなります。
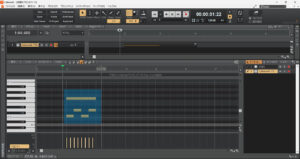
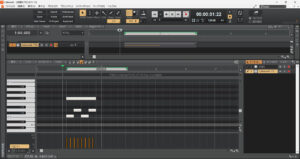
この状態でctrlキーを押しながら棒をドラッグアンドドロップしてください。
これで簡単にコピーできます。
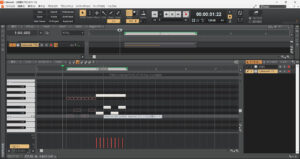
▼これを繰り返してとりあえず8小節のドラムパターンを作ります。
見にくい場合は画面の下の真ん中らへんにあるマイナス(➖)ボタンを何回かクリックして画面をズームアウトしてください。
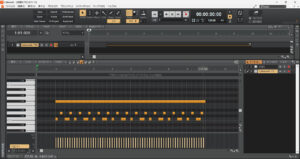
この状態で再生してみてください。
8ビートが奏でられるハズです。
とりあえずドラムの打ち込みはこれで完了です。
続いてギターのトラックを作るので、いちばん下のピアノロール-マルチトラックとコンソールというところの✕をクリックしてこんな▼画面にしてください。

ドラムのパターンを変更したい時はいちばん上の「表示」からピアノロールビューをクリックすればまたさっきの画面が出てきます。
ギターを入れる
さて。
ここからギターを使います。
ギターとオーディオインターフェースをシールドでつないで準備完了。
▼PCに戻って、画面のいちばん上の「挿入」から「オーディオトラック」をクリックしてください。
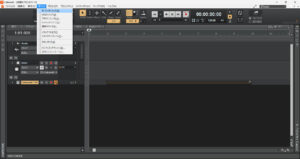
するとトラック4という名前のトラックが出来上がります。
▼それの三角が2つ並んでるところをクリックします。
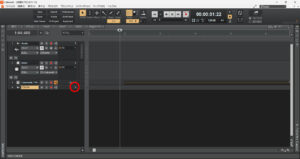
▼するとこんなふうにトラックが下に伸びます。
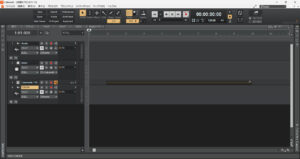
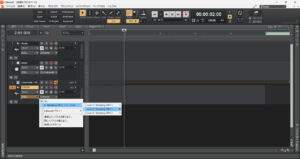
これの「なし」って書いてあるところの三角の部分をクリックすると▲こんな画面が現れるので、お手元のオーディオインターフェースの名前を選んでください。(僕の場合はオーディオインターフェースの右側のインプットのところににギターを繋いでいるのでRを選択しています)
そしてそして。
トラック4と書いてあるところの横に赤い丸の部分があるので、そこをクリックします。
▼そしたら色が反転して録音待機の状態になります。
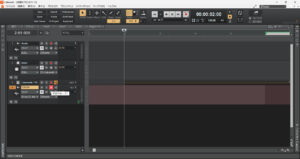
この時に、ギターを鳴らしてみてトラックの右端の緑色のインジケーターが反応していればギターの準備は完了です。
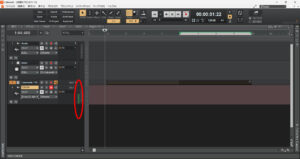
ギターを弾いて録音する
いよいよここからが本番です。
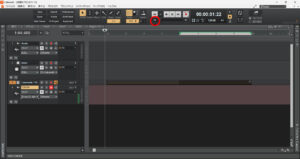
▲再生停止ボタンの下にある赤丸の部分をクリックしてスクロールバーをいちばん最初に戻します。
そしてキーボードの「R」を押すとメトロノームが鳴って録音が始まります。
とりあえずギターのコードはなんでもいいので、ドラムに合わせて8分音符で弾いてみましょう。
なんならコードなしで全部開放弦でおーけーです。
この時、手を弦に置いてミュートさせて弾くとリズムが分かりやすくなるのでオススメです。
停止を押すと録音を終わらせることができます。
▼するとこんな画面になります。
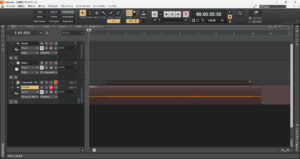
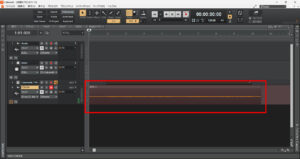
四角で囲んだ部分を「波形」と呼びます。
この状態で再生を押すと、今録音したギターの音と先ほど打ち込んだドラムの音が混ざって再生されます。
それを聴いて、自分のリズム感に絶望してください。笑
ギターを録音し直す場合は、録音した波形をクリックして白くさせます。
#画像
これで「DELETE」を押せば波形は消えるので、また新たにギターを録音します。
これを何回も繰り返していたらリズム感は鍛えられていきます。
そして同時にギターも上手くなる、という一石二鳥の練習方法です。
僕はこの方法で練習しているうちに、作曲の面白さを知って、ギターや作曲の勉強をするようになって今に至ります。
そこは人それぞれなので作曲をしろなんて言いませんが、もしかしたら、僕と同じように作曲に目覚めるかも????
まとめ
以上、DTMでリズム感を鍛える方法でした。
この練習方法は自分のリズム感が嫌というほど素っ裸にされるので、たぶん絶望します。
もし絶望してしまったらですね。
残念ながらそれが今のあなたの現状なので、それをしっかり受け止めて、練習に励んでください。
大丈夫です。
誰も見てません。
毎日やってれば確実にリズム感は鍛えられます。
そしてできればその場だけで聴くのではなく、スマホなどに録音データを移して外とか、違う環境で聴いてみるといいと思います。
やり方は、画像の丸の部分「エクスポート」というところをクリックするとこんな画面が出ます。オーディオ⇒MP3 or WAV(Waveform Audio File Format)をクリックしてください。
するとこんな画面になるので、保存先を選択してファイルの名前を決めて「保存」をクリック。
そしたら自動で画面が閉じられてオーディオのミックスダウンが始まります。
#画像
画面の上の時間が表示されてるところにオーディオのミックスダウンと出ます。
それが終了したら、先ほど決めた保存先に行ってみましょう。
そのファイルをダブルクリックして再生されれば成功です。
そのファイルをどうにかしてスマホに移行してください。
この時に、Dropboxなどのクラウドストレージを使うと、自動でアップロードされてスマホにもデータが保存されるようになるので、便利です。
ぜひやってみてください。
それじゃーまた。



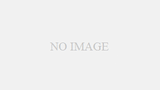
コメント